Compress 1 0 2 – Image Compression
Figure 3.21. Example Image for JPEG Saving
Select up to 10 images at a time from your desktop computer or device. Or just drag and drop files to the drop area. Select a compression level (%), then activate the compression with the button. Download compressed images one by one or get the ZIP files. Use the BC4 format to store one-component color data using 8 bits for each color. As a result of the increased accuracy (compared to BC1), BC4 is ideal for storing floating-point data in the range of 0 to 1 using the DXGIFORMATBC4UNORM format and -1 to +1 using the DXGIFORMATBC4SNORM format. Compression does not touch the actual dimensions of the image. Instead, it reduces the file size of a JPG, BMP, SVG or other image files. This is helpful when you plan to either upload your images online or send it via e-mail. Compression does not touch the actual dimensions of the image. Instead, it reduces the file size of a JPG, BMP, SVG or other image files. This is helpful when you plan to either upload your images online or send it via e-mail.
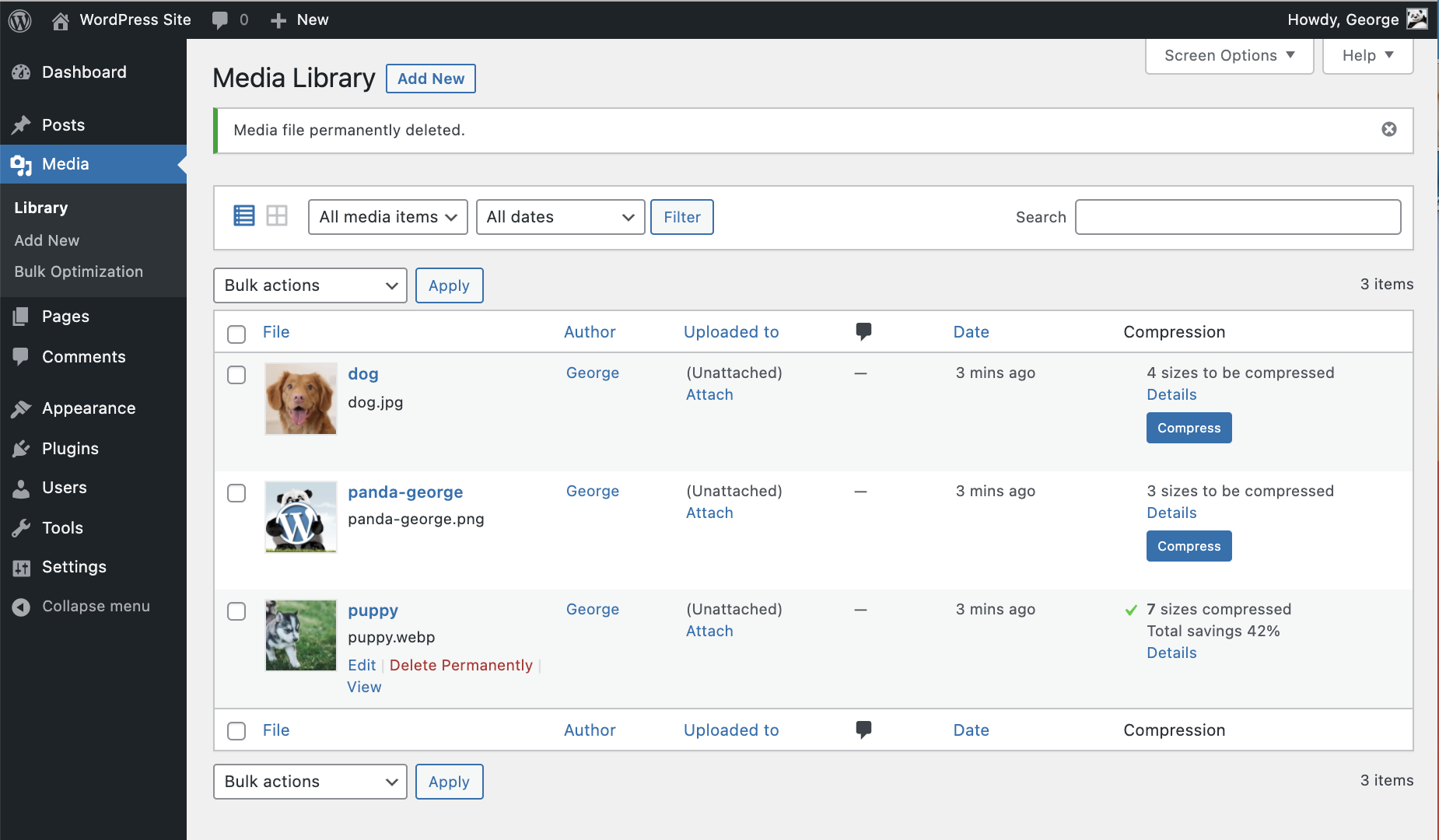
If you have images that take up a large space on disk, you can reduce that space even without changing the image dimensions. The best image compression is achieved by using the JPG format, but even if the image is already in this format, you can usually still make it take up less space, as the JPG format has an adaptive compression scheme that allows saving in varying levels of compression. The trade-off is that the less space an image takes, the more detail from the original image you lose. You should also be aware that repeated saving in the JPG format causes more and more image degradation.
Since GIMP-2.8, images are loaded and saved as .XCF files. Your JPG image has been loaded as XCF. GIMP offers you to Overwrite image-name.jpg or File → Export As to open the “Export Image” dialog.
Figure 3.22. “Export Image” Dialog
The dialog opens with the file name already typed in the Name box, with the default.png extension. Delete the existing extension and type JPG instead, and GIMP will determine the file type from the file extension. Use the file extension list, red circled in the figure above, to see the types supported by GIMP. The supported extensions change depending on your installed libraries. If GIMP complains, or if “JPEG” is grayed out in the Extensions menu, cancel out of everything and step through the Section 4.7, “Change the Mode”. Once you have done this, click . This opens the “Export Image as JPEG” dialog that contains the quality control.
The “Export Image as JPEG” dialog uses default values that reduce size in memory while retaining good visual quality; this is the safest and quickest thing to do.
Figure 3.23. “Export Image as JPEG” dialog with default quality
Reduce the image Quality to make the image even smaller. Reduced quality degrades the image, so be certain to check “Show preview in image window” to visually gauge the degradation. A Quality setting of 10 produces a very poor quality image that uses very little disk space. The figure below shows a more reasonable image. A quality of 75 produces a reasonable image using much less disk space, which will, in turn, load much faster on a web page. Although the image is somewhat degraded, it is acceptable for the intended purpose.
Figure 3.24. “Export Image as JPEG” dialog with quality 75
Finally, here is a comparison of the same picture with varying degrees of compression:
0.2 In Fraction Form
Figure 3.25. Example for High JPEG Compression
Figure 3.26. Example for Moderate JPEG Compression