Google Calendar Windows
The Calendar app in Windows 10 has a few exciting features to offer. First of all, it can link with your Google Calendar and inform you about the scheduled events. If you want to keep the emails separate, you can do that too! The new calendar has options to make it bright with clever crafted themes and colors. This post first introduces about how to integrate Google Calendar and Calendar app. Also, you can read about some other features of the new Calendar app.
- Search Calendar in the Cortana bar. Alternatively, click on the Windows icon. Click on All apps and then open Calendar.
- Calendar opens up. Click on the gear button at the bottom-left corner to open Settings.
- Click on Manage Accounts.
- Click Add account.
- I added my Google account to the Windows 10 Mail and Calendar app, but I can only view some of my Google Calendars (my personal and a few others) BUT none of the calendars under the 'other calendars' category on Google Calendars are populating/syncing and showing up on my Windows 10 Mail and Calendar app.
- You would think, by now, that Microsoft Outlook for Windows could sync with Google Calendar. For one thing, Google Calendar is the most popular online calendar in the world. For another, the macOS an.
- Windows 10 calendar not showing google calendar. As you can see on the left side of the screenshot the calendars from Google are not showing up. This was working perfectly fine before I reinstalled Windows 10.
Steps To Sync Your Google Calendar With Windows 10: 1. First of all visit to Google Calendar and then login with your google account that you want to sync with your windows. Now there you have to choose settings under My Calendar there. Now scroll down till you see the option Private Address. Windows will automatically synchronize itself with your Google Calendar. Any changes you make on your PC will be synced to your Google account, and any changes you make elsewhere will be synced to your PC.
- Among the choices that show up, choose Google.
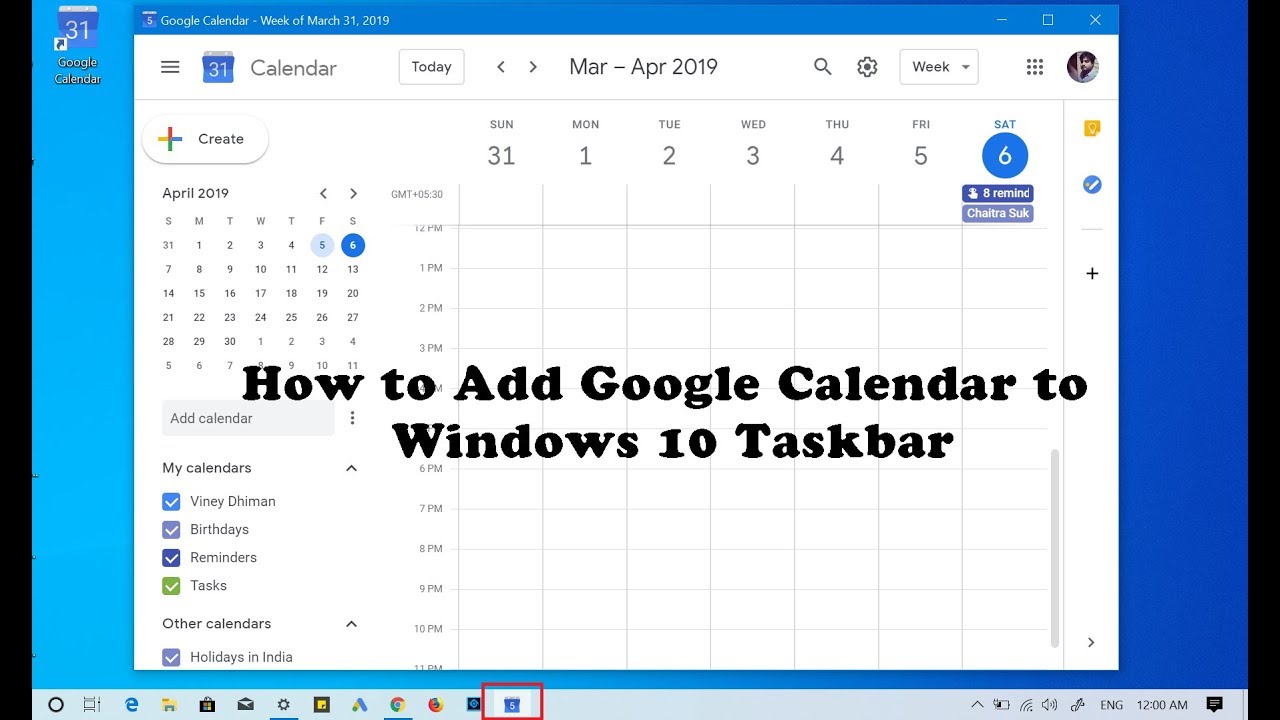
- Enter the credentials to continue.
- When the permission to access are asked, click on Allow.
That is it now, your Google calendar is integrated into Windows 10 Calendar.
To Configure the Calendar
Given below are a few options and customizations that you can apply on your Calendar to make it look better and also work better!
Keep Emails Separate
Once again, follow the first few steps given above.
- Open Calendar.
- Click on the gear button at the bottom-left corner to open Settings.
- Click on Manage Accounts.
- Click Gmail.
- Click on Change mailbox sync settings.
- Under Sync options, disable Email by turning it Off.
Add New Events
- Click on the date on which you want to add an event. A new event window will appear.
- Furnish details regarding it such as name, duration etc. Make sure that you select Gmail so as to show up the event in your Google Calendar.
Changing Color and Theme
- In the Calendar, under Settings, click on Personalisation.
- Choose the color and themes of your liking.
Troubleshooting
If due to some reason, your Calendar and Gmail are not getting synced, then here’s what to do:
- Open your Google account and click on My Account.

- Click on Sign-in & security.
Google Calendar Windows 8
- Click on Connected apps & sites.
Google Calendar Windows 10
This shows all the apps that are connected to your Google account.
- Spot Calendar in it. Remove it and reconnect the account.
- If this doesn’t work, change the sync frequency under Sync contact and calendars to manually. After some time, change it back.
In addition to this, you can similarly sync your Calendar with Outlook, iCloud or Exchange. If you frequently use these apps, then you can think of configuring them with Calendar app. Hope it helps!
Google Calendar Client is a free Google Calendar desktop client for Windows. It is a simple and handy freeware that lets you pull the saved calendar events into your PC. You can import the calendar and specify the number of days for which you want to fetch the events. It is an easy step by step process. Once the events have been imported to your PC, you can access them even while offline. Everything is done by just simply copy pasting the XML URL of the calendar into this freeware.
The freeware also gives you reminders about the upcoming events, at the time you specify. And if you use Microsoft Outlook, then you can directly save desired events into Outlook by exporting events in VCalendar file format, or by using Send to Outlook feature.
Using this Google Calendar Desktop Client:
Google Calendar Client is a lightweight-portable software. So, there’s no need to install and uninstall the freeware. There’s no direct way of saving the events of the calendar locally, but the URLs of calendars get saved, and all you need to do is click on one Refresh button to get back all events. Also, you can export the desired events of the calendar to Outlook, and save them locally.
Using the freeware is pretty easy. The interface is quite easy to understand and use. The basic pre-requisite of using the freeware is: you must be connected to the internet to import and refresh the calendars. Simply launch the freeware; it gets added to system tray. Then click on Preferences button. This opens a sub-window, listing down all the calendars. You can then add, edit, and delete the calendars using respective buttons.
Adding a calendar is an easy step-by-step process. Simply click on Add button, then log into Google Calendar using Google credentials, and open the context-menu of the desired calendar, and choose calendar settings. Next is simply copy-pasting the XML URL of the calendar (click on XML button to get URL), in the URL field of the freeware.
One important thing to do after adding URL is: testing it. Click on test button to test. Once done, add a number of days before and after to include, and then save the calendar. Check on the calendar from the list, that you want to view, and then click on Refresh button. You’ll get the events of all calendars, with bolded events on the calendar.
Google Calendar Windows Phone
Simply select and right-click on the events on events list on the interface, and then choose the desired option to export the event to Outlook.
Key features of this Google Calendar desktop client software:
- Completely free.
- Decent enough Google Calendar client software.
- Add Google calendars into freeware’s list of calendars using XML URL.
- Portable and quickly import events of saved calendars quickly.
- Get reminders of events.
- Lightweight and easy to use.
Conclusion:
Google Calendar Client is a decent and free Google Calendar desktop client to use. Though it does lack one major feature to able to add new events to the calendar, also at times it does takes multiple tries to verify the URL correctly. But, the freeware is functional, easy, and quite practical to give a try.
Also Read: