Imazing 2 8 4
IMazing 2.12.0 Crack + Activation Code Free Download 2020. IMazing 2.12.0 Crack is additionally offered you the opportunity to make backups of your favored facts safely. As a result, while you buy a brand new iPhone, it helps you to switch your information making backup many of the iOS devices unexpectedly. DigiDNA iMazing. Get a trusted software to transfer and save your music, messages, files, and data. Safely back up any iPhone, iPad, or iPod touch. Powerful and user-friendly, iMazing Crack is simply the best iOS device manager for Mac and PC. Transfer your data to your new iPhone 11: Quickly transfer your data to a new iPhone.
You may have come across a time when you accidentally drop your phone into the toilet, drop it from the third floor of a building, or drop it into the gap between the train and the platform. And then, you realize that you haven’t backed up your phone since you bought it.
So, you buy a new one from the Apple Store and restore everything from scratch with just your bare hands. Life shouldn’t be that difficult and complicated. That’s why iMazing is here to help.
What is iMazing?
iMazing is an iPhone data manager that lets you easily transfer stuff back and forth between your iPhone, iPad, iPod Touch, and Mac and Windows PC, as well as backing up your old iDevice and restoring the data to your new one.
Besides, iMazing puts lots of other meaningful features into its box to manage your iOS devices well, like Data Eraser, Ringtones Maker, App Manager, Data Printer, and so on.
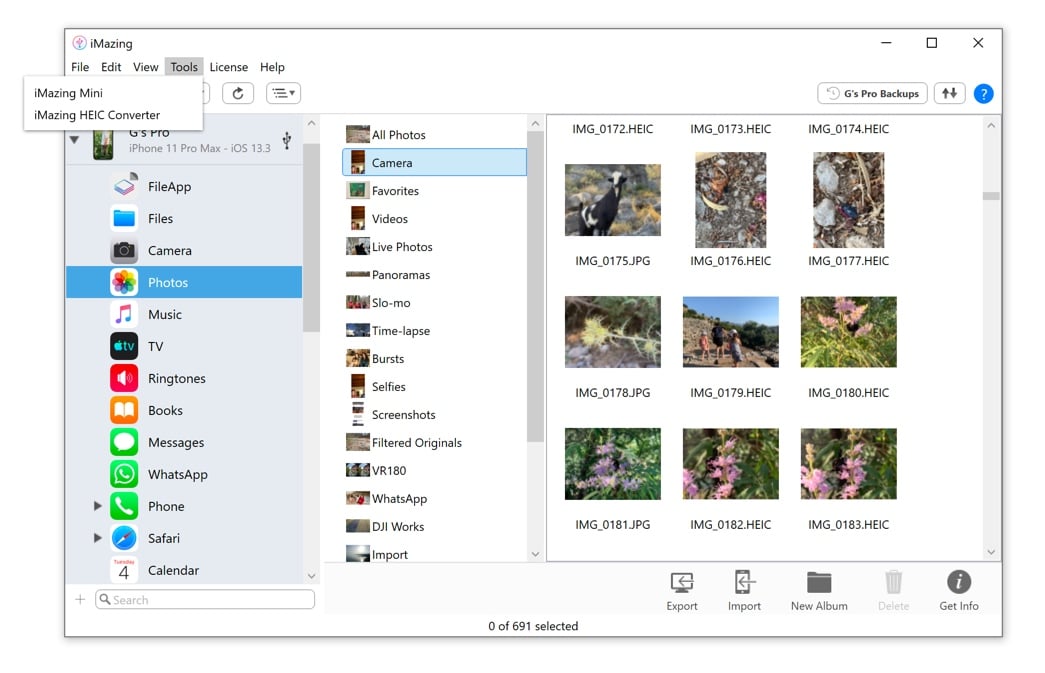
How to Use iMazing
Then how to use iMazing? Below are the simple steps you can follow to use the basic features of this program.
1. Installing iMazing
iMazing works on a computer, fully compatible with all PC and Mac. You can get this app installed through its official website. (This app is not listed on any app stores.)
To download iMazing to your Mac,
- Go to iMazing.com to download the app. If you are on a Mac, wait for the iMazing installer to download.
- When the download is finished, go to your Downloads folder and double click on the “iMazing2forMag” file. This opens the desk image that contains the iMazing app.
- Drag the iMazing icon to the Applications folder.
- Double click the app to launch it.
- A small window that said “‘iMazing’ is an app downloaded from the Internet. Are you sure you want to open it?” Just click “Open”.
To download iMazing to your Windows PC,
- Go to iMazing.com,
- Click Download for PC,
- Click Save and wait for the iMazing installer to download.
- When the download is finished, click View Downloads,
- Click “iMazing2forWindows” and follow the instruction to set up iMazing.
- When the installation is finished, double click the iMazing shortcut on your destop to launch the app.
After setting up iMazing, you can now transfer stuff between your iDevice and computer. As well as backing up your old iDevice and restoring the data to your new one.
2. Transferring Data
To transfer music between your iDevices and computer,
- Launch iMazing and connect your iDevice with a cable. If you have connected your iDevice to your computer before, your iDevice can connect to your computer wirelessly with Wi-Fi.
- Select your iDevice on the iMazing sidebar and click Music.
- Select the song on your Mac or Windows PC and drag it to the iMazing window, iMazing copies the song to your iDevice, so you can listen to it.
You can also copy an entire album or all the songs from an artist from your computer to your iDevice. You can also click Import from iTunes to copy music from your iTunes Music Library.
To transfer files between your iDevices and your computer,
Imazing 1
- Launch iMazing and connect your iDevice.
- Select your iDevice on the iMazing sidebar and click Quick Transfer.
- Drag a file or a folder of files to the iMazing window.
- iMazing displays apps that are compatible with that file type on your phone. Click the app that you want to accept the file and click Transfer.
To transfer files from your iDevices to your computer even faster, just drag the file onto the image of your iDevice on the right side of the iMazing window.
To add ringtones to your iDevice from your computer,
- Launch iMazing and connect your iDevice.
- Select your iDevice on the iMazing sidebar and click Ringtones.
- Drag a song from your computer to the iMazing window. iMazing supports MP, AAC, ALAC, FLAC, WAV and AIFF formats.
- Launch Settings on your iDevice
- Tap Sounds and Haptics,
- Tap Ringtones,
- Select the ringtone that you want to hear when getting a phone call.
3. Back Up and Restore

To back up your iDevices to your computer,
- Download iMazing Mini from iMazing.com to your computer,
- Launch the iMazing Mini app,
- Click Next on the bottom right corner of the app,
- Connect your iDevice with your computer using the charging cable,
- Tap Trust on your iDevice to allow your computer to connect to it,
- Click Backup on the bottom right hand corner of the iMazing Mini app,
- Click Backup again and iMazing will start to back up your iDevice.
- When the backup process is completed, click Done to complete the backup.
Note that,
- You can set the backup schedule daily, every 2 days, every 3 days, weekly, every 2 weeks, every 3 weeks, and monthly.
- You can set a specific time to back up your iDevices.
- You can set to back up your iDevice only when it’s at a certain battery percentage.
- You can set a password to encrypt your backups. Make sure you remember your password or you’ll be logged out of your data forever.
- You can choose a backup location: your computer, an external hard drive or a custom location.
- You can set the archive deletion to a month, 2 months, 3 months, 4 months, 5 months, 6 months, and a year.
All these configurations can be set before backing up your iDevices.
To restore the backup to your new iDevices,
- Launch the iMazing app and connect your new iDevice using the charging cable,
- Select your new iDevice on the iMazing sidebar and click Restore backup,
- Select the backup that you want to restore to your new iDevice.
- Click Restore backup.
My Personal Take
For my testing, the ability to add ringtones to my iPhone from my MacBook Air with iMazing is awesome. In the past, if you want to have your custom ringtones, you have to download Garageband and Documents by Readdle from the App Store, download the song you want using Documents by Readdle, shorten it using Garageband and select it as your ringtone in Settings. Now, all I have to do is download the song I want, save it to my MacBook Air, drag it into iMazing and That’s it!
Imazing 2
However, for transferring items between my iPhone and MacBook Air, I prefer AirDrop as I’m in the Apple ecosystem. I can transfer photos, videos, texts, websites, notes, files and more with just a tap. No need to connect iPhone or drag and drop items. Plus, the process takes less than 10 seconds. And, AirDrop is built into every Apple device running iOS 7 or later.
As for Backing up and restoring backups, the process is pretty much the same as iTunes. Except for one thing: the price. iMazing is a paid app. Below are the configurations:
- Single Plan: US$45
- Universal Plan: US$50
- Family Plan: US$70
Imazing 3
Honestly, when you can basically do everything with a built-in app called iTunes, why would you pay for a third-party app, plus it isn’t cheap.
Imazing 2.8
Conclusion
Imazing 2.8.4
To sum up, I would say iMazing is a great alternative to iTunes because it’s simpler, easier to use, and more efficient. However, I’m in Apple’s ecosystem so AirDrop is better for me. And, I won’t recommend Windows users to try it, because you can easily download iTunes from the Windows Store and it’s free. Again, why will you pay for another app that does the same thing?