Omnioutliner Pro 4 6 Download Free
OmniOutliner 3 for iOS is a free download in the App Store, with the Essentials or Pro feature sets available via an In-App Purchase. We also offer a 14-day free trial, and a free viewer mode which you can learn more about here.
- Omnioutliner Pro 4 6 Download Free Pc
- Omnioutliner Pro 4 6 Download Free Windows 10
- Omnioutliner Pro 4 6 download free. full
Omnioutliner Pro 4 6 Download Free Pc
- Download OmniOutliner for Mac. OmniOutliner is a powerful tool for organizing (and reorganizing) information, so you can see the full picture and structure your information effortlessly. All together Collect your thoughts. Buy OmniOutliner Pro. IOS & Mac Subscription.
- Official Apache OpenOffice download page. Join the OpenOffice revolution, the free office productivity suite with over 295 million trusted downloads.
Omnioutliner for mac free download - OmniOutliner, OmniOutliner 3, WinZip Mac, and many more programs.
The purchasing options you see in the app take into account prior OmniOutliner purchases you’ve made. Existing owners of OmniOutliner 1 or 2 for iOS are able to upgrade to the Pro feature set of OmniOutliner 3 at a discount. OmniOutliner 3 owners who initially start off with the Essentials feature set are able to later upgrade to the Pro feature set.
Start by downloading and installing OmniOutliner 3. This article walks you through the different purchasing options available for new and upgrading users.
Starting your Trial
The first time you open OmniOutliner, you’ll see a short video on using the app. After you’ve watched it, tap Begin Free Trial at the top of the page to open the In-App Purchases area. At the top of the In-App Purchases area you’ll see the Free Trial option; select it and then tap the Start Trial button to confirm and begin the free trial. There’s no purchase necessary to start this trial, and your credit card will not be automatically charged for either the Essentials or Pro feature sets when the trial period expires.
During your trial, tapping the Settings gear icon in the toolbar atop the Document Browser reveals the option to switch between OmniOutliner’s Essentials and Pro trial modes.
Accessing the In-App Purchases area
In OmniOutliner 3, tap the Settings gear icon in the toolbar atop the Document Browser. Tap the In-App Purchases option to bring up the Unlock OmniOutliner window, which lists the available feature sets as well as their prices.
If you already own an earlier version of OmniOutliner for iOS, follow the remaining steps in the section titled Upgrade pricing for existing customers. Otherwise, follow the steps in the section titled Unlocking OmniOutliner for new users below.
Unlocking OmniOutliner for new users
When you first open OmniOutliner 3, the app will start in Free Viewer mode. Want to try out OmniOutliner 3 before buying? From the In-App Purchases window you can choose when to start your 14-day free trial, during which time you can try the complete feature sets of Essentials and Pro. You can use the In-App Purchases window at any point to remove the time limit and fully unlock the Essentials or Pro feature set. Tap the Learn More links under each feature set to see an overview of the features included in either feature set.
When you’re ready to purchase OmniOutliner 3, tap Unlock Essentials or Unlock Pro in the In-App Purchases window, then tap Buy Now and confirm with your Apple ID to complete your purchase.
You’ll receive a confirmation prompt letting you know the purchase was successful. If you have any other devices to install OmniOutliner 3 on, use the Restore Purchase button in the In-App Purchases window on your other device to activate the same feature set elsewhere. Thanks for purchasing OmniOutliner 3—you’re now ready to get to work!
Upgrade pricing for existing customers
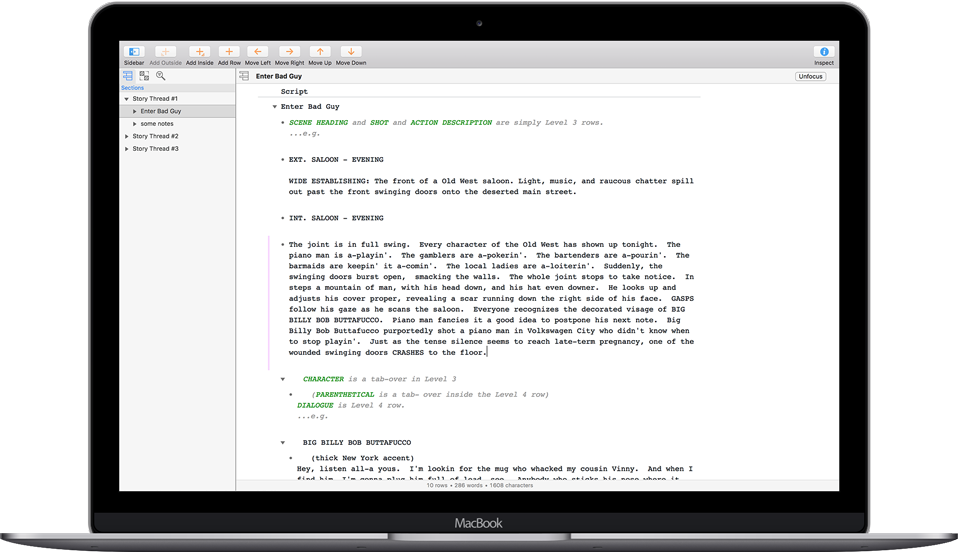
Thanks for being an existing customer! If you’ve purchased an earlier version of OmniOutliner, you may be eligible for a discount when upgrading to the Pro edition of OmniOutliner 3. As part of the validation process, OmniOutliner 3 and the previous version will both need to be installed simultaneously on the same device.

Note: If you purchased both OmniOutliner 1 for iPad and OmniOutliner 2 for iOS, you only need to (re)install one of the apps.
Make sure the earlier version of OmniOutliner is installed on your iOS device. If you need to reinstall, follow the steps in the section titled Reinstalling the Previous Version. If you reinstalled as part of this process, open the app at least once.
Download and install OmniOutliner 3 for iOS via the App Store if you haven’t done so already.
Launch OmniOutliner 3. If this is your first time launching the app, you’ll see a short video on using the app. After watching the video, tap Begin Free Trial at the top of the page to open the In-App Purchases area. If you’ve already started using the app, tap the Settings gear icon in the toolbar atop the Document Browser, then tap In-App Purchases.
OmniOutliner should automatically detect the prior version—if it doesn’t, tap Check for Discount to manually verify discount eligibility.
If we successfully validate the prior version, the text box below the upgrade options will confirm that an upgrade discount is being applied, and the discounted Pro In-App Purchase option will be shown above.
When you’re ready to purchase the upgrade, tap Upgrade to v3 Pro option, then tap Buy Now and confirm with your Apple ID to complete your purchase.
You’ll receive a confirmation prompt letting you know the purchase was successful. If you have any other devices to install OmniOutliner 3 on, use the Restore Purchase button in the In-App Purchases window on your other device to activate the same feature set elsewhere. Thanks for purchasing OmniOutliner 3, and for your continued support!
Activating (or reactivating) features on another device
After the initial In-App Purchase is completed, that purchase is permanently associated with your Apple ID. As long as you are using the same Apple ID and are in the same country as the original purchase, Apple allows you to re-download any of your previous purchases for free.
If you’d like to activate Essentials or Pro on any of your other iOS devices, or if you’ve performed an iOS restore and have wiped everything off your device, then head back to this In-App Purchases window and tap the Restore Purchase button. This reactivates your previous In-App Purchase, so you don’t need to purchase everything all over again.
Reinstalling the previous version
Omnioutliner Pro 4 6 Download Free Windows 10
This validation process for an upgrade discount requires you to have OmniOutliner 1 or 2 installed. That’s great news if you’ve still got the app on your device, but what if you’ve removed it already?
If we don’t detect the previous version of the app, when you tap the Check for Discount button you’ll be asked to re-download it from the App Store.
Any time you make a purchase in the App Store, that purchase is tied to your Apple ID. As long as you are using the same Apple ID and are in the same country as the original purchase, Apple allows you to re-download any apps you’ve previously paid for, free of charge.
Both OmniOutliner 1 and OmniOutliner 2 has been removed from sale, but remain available for reinstallation from the App Store’s Purchased section. More information about accessing the Purchased section is available on Apple’s support site here.
If you’ve reinstalled OmniOutliner, open that version of the app at least once. After the previous version is reinstalled, proceed with the remaining steps in the Upgrade Pricing for existing customers section. When successful, we’ll tell you that you’re eligible and you can then tap the discounted upgrade options to proceed with your purchase.
Troubleshooting
If you are unable to reinstall the previous version, try logging out and logging back in to the App Store.
Go into the device “iTunes & App Store” settings
Log out of your Apple ID
Log back in with your Apple ID (be sure to use the ID tied to your purchase of the previous version)
Try reinstalling the previous version.
Do I need to keep both versions installed?
Once you’ve finished purchasing OmniOutliner 3, and have moved over all your existing data and documents, it’s safe to uninstall the earlier version. It’s also totally OK to leave both apps installed simultaneously if you prefer. However, we expect most users to remove the earlier version after setting up OmniOutliner 3, as it might make things a little more confusing since it’s hard to tell the versions apart by icon alone.
If you do decide to uninstall the earlier version, make sure your data’s all loaded into OmniOutliner 3 before deleting OmniOutliner 1 or 2!