Totalspaces The Ultimate Grid Spaces Manager 2 8 5
TotalSpaces provides several handy features for heavy Spaces users. In a way it brings back the old grid-based Spaces behavior we loved in Snow Leopard. It offers custom transitions when switching Spaces. For example featuring the famous Cube transition. And of course you may customize hotkeys, hotcorners and the way circulation through the. TotalSpaces provides a grid of spaces on OSX Lion. An easy to use 2D grid of desktops, inspired by the implementation OS X Snow Leopard. Navigate using the cursor keys, choose your transitions, and quickly access a birds eye view of your grid of spaces where you can manage your application windows. Inspired by the Apple Spaces functionality, TotalSpaces is an unobtrusive status bar menu app that mimics the same behavior while providing additional capabilities. TotalSpaces comes with a plethora of customization options that enable you to change the spaces layout, circulation, transitions. TotalSpaces 2.8.5 macOS Categories: Software » Mac Rather than the linear row of Spaces that is provided by Mission Control, TotalSpaces2 allows you to create a grid that can be navigated with keyboard shortcuts and trackpad gestures. TotalSpaces provides a grid of spaces on OSX Lion. An easy to use 2D grid of desktops, inspired by the implementation OS X Snow Leopard. Navigate using the cursor keys, choose your transitions, and quickly access a birds eye view of your grid of spaces where you can manage your application windows.
If you’ve ever used Ubuntu, then you’ll be familiar with its implementation of workspaces – virtual desktops that let you organize your workflow. You assign windows to self-contained workspaces, effectively multiplying your desktop real estate.
In practice, this interface is incredibly helpful. I keep my web browser in the upper left quadrant, text editors in the bottom left, and so on. It’s intuitive to use, drastically reduces clutter, and saves the time it takes to cycle through windows.
I lost Ubuntu workspaces recently when I bought a new MacBook Pro to replace my dying ThinkPad. While OS X implements the concept of virtual desktops through Spaces, recent iterations have removed the grid structure in favor of horizontally positioned desktops. Spaces itself is buttery smooth, and there are plenty of multitouch gestures that allow users to change between desktops. Nothing, however, competes with the pure efficiency that the workspace grid and keyboard shortcuts offered.
That’s where TotalSpaces comes in. TotalSpaces is, as they put it, “the ultimate grid space manager for your Mac.” It achieves the two things I need – a grid structure and keyboard shortcuts for transitioning. On top of that, it includes a bunch of other feature such as hot corners or app assignments for each desktop. I tried out the demo version and immediately fell in love – it was the closest thing to Ubuntu’s virtual desktops that I could find.
Setting up the grid using TotalSpaces 2
The problem is, TotalSpaces 2 costs $18 and I am a poor college student. As a software developer, I know firsthand how important it is to support the engineers who spend hours to build products that make our lives better. Still, I am a poor college student.
I did a little bit of googling – not for pirated versions of course, but I can tell you that they don’t exist for the latest versions… I managed to stumble across this link about free licenses on their website. I don’t fit any of the requirements mentioned on the site, but I decide to send them an e-mail anyway and explain that I’m a poor college student who could really use a free license.
Of course, I didn’t really expect that to work. I was already making backup plans to get a friend who works at google to request the free license for me. But 2 hours later, at 3 AM, I get an e-mail from Stephen at BinaryAge with a free license.
Bless this Stephen guy! He’s up at 3 AM (or more likely, 12 AM pacific time) checking his company’s customer support e-mails and giving out free licenses. He’s a prime example of what I love about software development. We spend endless hours building tools and products that make people’s lives better in subtle ways, and are excited to share them with the world. Kudos to Stephen and the BinaryAge team for making an amazing product and showing great generosity.
To those of you who have more money than I, I encourage you to check out the product and buy it! I hope to pass it forward one day when I write some cool piece of software, but for now I guess the least I can do is add some extra positive publicity to their product.
P.S. For those of you who want desktop virtualization on windows, check out Dexpot! I’ve used it on other laptops and had a pretty good experience with that too.
The ListView control makes it easy for you to organize content in a beautiful and meaningful way. The ListView control takes advantage of the Windows 8 grid system, a design tool that provides a structure for variation and maintaining user interest.
Visual Studio’s Grid App Project Template showcases a simple usage of an HTML ListView that’s databound to hierarchical data.
Figure 1: VS “Grid App” Project Template
Our Sports and Entertainment inspiration samples takes the framework from the VS template to the next level by building on top of it and simply changing content size, spacing and content positioning. In this post, I’ll show you how easy it is to do so!
Different is beautiful
Just because our design tool is called the “Grid System” doesn’t mean your layout needs to be identical squares. The Windows 8 grid system lets you use size, space and position to set expectations for your users.
You can see this in action in the Windows Store.
- Larger content draws users’ attention, allowing you to emphasize certain content.
- Larger white space between content indicates a break in continuity, enabling users to understand relationships and grouping.
- For left-to-right locales, the furthest left is the “beginning” of an app, so users understand the order in which they should consume your content and its relative importance. (Similarly, for right-to-left locales, the furthest right is the “beginning” of an app.)
Layouts that uses a variety of size and space are perceived as more crafted and professional. Users enjoy and have more confidence using apps that are polished. This is why we built the ListView control to make it easy for you to leverage size, space and positioning to create meaningful and engaging layouts.
In this post, we will focus on how to create content with different sizes with the ListView by using cell spanning in JavaScript and HTML.
Cell spanning
The ListView control supports “cell spanning”, which allows your content to span across more than one row or column. It’s similar in concept to a table, where the smallest unit in the grid is called a cell, and every item must be some multiple of cells wide and high.
To leverage cell spanning, you first need to provide a groupInfo function to the CellSpanningLayout.
(Note: CellSpanningLayout is available in WinJS 2.0 for Windows 8.1. Similar capabilities are available in WinJS 1.0 and Windows 8 through the GridLayout. For details, refer to scenario 4 of the HTML ListView item templates sample that can be found in the Windows 8 app samples pack.)
JavaScript:
HTML:
The groupInfo function should return an object with three properties set that determine how cell spanning should operate:
- enableCellSpanning – enables the cell spanning when set to true.
- cellWidth – establishes the width of a single cell, measured in pixels. You should set this to be the smallest width of any item you’re planning to put into your list.
- cellHeight – establishes the height of a single cell, measured in pixels. You should set this to be the smallest height of any item you’re planning to put into your list.
Once the groupInfo function has been provided, you can create items of different sizes by modifying your itemTemplate so that it returns each item according to the size you want that item to have. Conceptually, items are multiples of the cell width and height, but in practice there’s a bit more to it due to the margins between items.
Consider the example above where you have defined a 100×100 pixel cell size. You’d imagine your cellSize (either cellHeight or cellWidth) as the size of the smallest item that will show up in your cell spanning list. All other items in the list should be some multiple of the cellSize—meaning if your cellSize is 100×100, then you can have items 100×200, or 200×100, or 200×200, or 400×400, but never 400×450.
In actuality, the size of each item in your cell spanning list isn’t an exact pixel-multiple of the cell size, since each item has margins and those need to be taken into account. To determine the correct sizes for content that will contain two or three cells stacked on top of each other, we need to include margins into the calculation.
To better illustrate this, let’s take the example above where the smallest unit is 100×100 pixels, and you want 5 pixels of padding around your cell, but no border or margin.
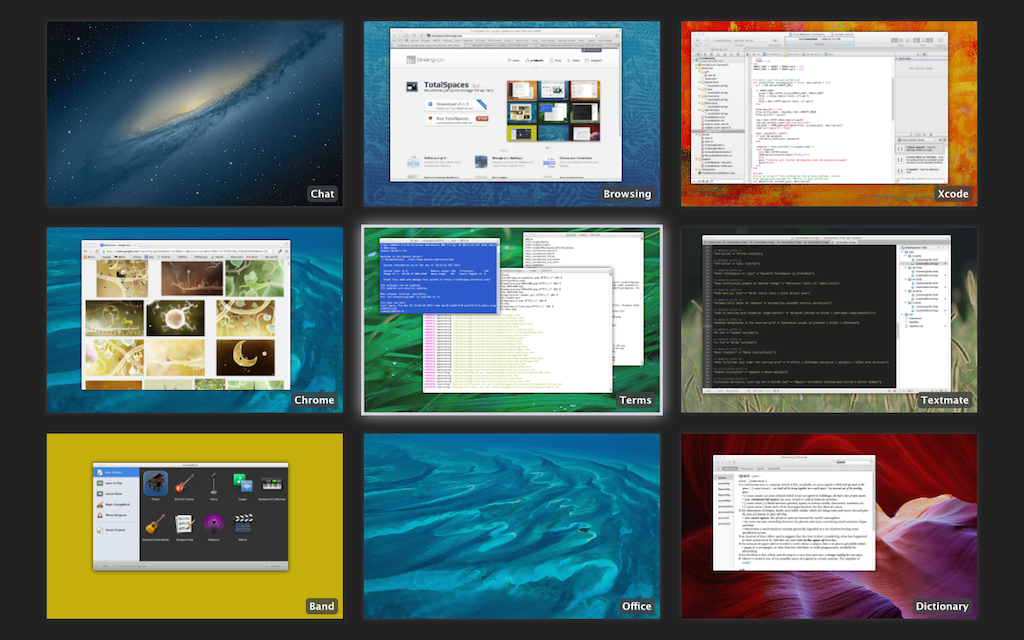
Step 1: Calculate cell size
Before we start, let’s take a look at what happens when you have two 100×100 pixels cells stacked on top of each other:
As you can see, we need to take into account the win-container bottom margin from Cell1 and the top margin from Cell2. This means, when you stack two 100×100 px cell on top of each other, you actually get more than 200px! So, we need to find out what the margin values are. We can do so by looking in default.css where this is defined:
From the default values, we can see that for a ListView using horizontal grid layout, the top & bottom margin is 5px.
So plugging that value in, we get our calculation for 2*cellHeight:
2 * 100px + 5px (bottom margin) + 5px (top margin)
= 200px + 10px
= 210px
Now, to calculate 3* cellHeight— remember, there’s one more set of margins to keep track of:
3 * 100px + 2 * (5px (bottom margin) + 5px (top margin))
= 300px + 2 * (10px)
= 300px + 20px
= 320px
Given the two calculations below, we can turn the calculation into an equation:
Let x be the number of cells, cellWidth be the width of a single cell, and cellHeight be the height of a single cell:
total cell width = x * cellWidth + (x – 1) * (win-container left margin + win-container right margin)
total cell height = x * cellHeight + (x – 1) * (win-container top margin + win-container bottom margin)
Calculating each cell height:
Calculating each cell width:
Step 2: Calculate itemTemplate size
Now that we know how big each cell is, we need to determine the itemTemplate’s height. As previously mentioned, we want an item padding of 5px around the content (i.e. top, bottom, left and right), no border, and no margin.
Calculating itemTemplate’s height:
Calculating itemTemplate’s width:
Step 3: Plug this into code
Now that we have our values, all we need to do is plug this into our CSS, HTML and JavaScript!
First we put the itemTemplate height, width, padding, and border properties into the CSS.
CSS:
We use the total cell height in our JavaScript code:
Tip: In itemInfo functions above, you might noticed that instead of mapping out each individual data item, we added an attribute to each data item to represent the size of the item. Then using that attribute we return the item’s size. This is a great way to reduce the size of the map!
Finally, make sure you provide the myItemInfo function to the layout in your ListView:
HTML:
Results:
Remember that conceptually, the width and height of each item needs to be a multiple of the width and height of the cell; for example, if a cell is 1x wide and 1x high, then you can make an item 4x wide by 1x high, or 2x wide by 3x high, etc. However, you can’t have an item that is 1x wide by 2.5x high, since that’s not an even multiple.
In closing
Varying the sizes of your ListView items is easy and can help create a polished and captivating app that users will be delighted to use. In this post I’ve only covered how to create different sizes of cell, but you can also vary the amount of white space between content by updating the margins and padding.
Totalspaces The Ultimate Grid Spaces Manager 2 8 5th
For more information, see the following:
-Kathy Kam, Senior Program Manager, Windows (@kathykam)
Totalspaces The Ultimate Grid Spaces Manager 2 8 54
A special thanks to Ryan Demopoulous, Senior Program Manager, Windows, and Paul Gildea, Program Manager II, for this post.