Network Speed Monitor 2 0 11
BitMeter 2 is a bandwidth meter - it allows you to visually monitor your internet connection by displaying a scrolling graph that shows your upload and download speed over time. BitMeter is freeware - ie. It is given away completely free of charge, there is no trial period, no time-limited features, no spyware, and no adware, guaranteed. Oct 12, 2020 Network Monitor II 28.5 is available to all software users as a free download for Windows 10 PCs but also without a hitch on Windows 7 and Windows 8. Compatibility with this network monitoring software may vary, but will generally run fine under Microsoft Windows 10, Windows 8, Windows 8.1, Windows 7, Windows Vista and Windows XP on either a 32. Monitor all network interfaces and adapters. Monitor and display all network traffic. Filter by network address, port, application, etc. Firewall mode (interactive and silent). Traffic control, access control and speed limits. Daily, weekly, monthly and yearly stats available. Alerts and notifications. Portable Network Analyzer Freeware for Your LAN Network. Capsa Free is a network analyzer freeware for Ethernet monitoring, troubleshooting and analysis. It provides users with great experience to learn how to monitor network activities, pinpoint network problems, enhance network security. Network information and testing tools with advanced netstat that displays applications using your Internet connection. Options to notify the user or automatically disconnect from the Internet when the network activity exceeds a certain level. Speed meter for testing Internet connection speed. Connection Monitor for regular connection status checks.
Network connections are very common nowadays as virtually every phone, tablet or PC needs access to the internet or other devices around your home or office. Just about every computer, low end or high end, comes with a built-in ethernet or WiFi network adapter. In addition to an internet connection, you can obviously set up a local network where the connected computers can transfer data between themselves.
Setting up a local area network is pretty easy because you only need a router or network switch. Plug in the network cable and it will work out of the box. Even a wireless connection can be quickly and easily established by pressing the WPS button that is found on most newer generation routers. Networks operate at different speeds so you need to make sure yours runs fast enough for your requirements.
Whether you are streaming music or video across the local network or constantly copying large files between computers, it is important to make sure that your network connection is working properly in order to achieve the fastest speeds. Here are 6 free network benchmarking tools that can be used to test your network speed between computers to make sure the network is running at the speeds you expect.
1. LAN Speed Test (Lite)The Lite version of LAN Speed Test is a standalone portable executable of 122KB and basically an older free version of the shareware program. It’s an easy to use tool for measuring the speed on your LAN by copying a file to another computer that is located on the same local network. All you need to do is browse to a folder of another computer on the network where you have write access and click the Start Test button.
You will then be prompted to set the file size of the dummy file to be transferred. The default is 20MB but that will need to be at least 10 times higher to test faster networks, such as Gigabit. The good thing about this tool is you don’t need to setup master and client connectivity, it just needs write access to a shared folder. You can also print the results at the end of the test.
Download LAN Speed Test (Lite)
Note: There is a newer version which is also portable but it’s the limited free version of the full shareware tool. However, it gave us inaccurate write test results so we’d recommend sticking with the Lite version. The installer may also contain adware, so download LAN Speed Test portable if you want to try it.
2. LANBench
LANBench is a free and portable utility that tests the network using TCP. You need to run LANBench on both computers, one as server and the other as client which will be the tester. On the server PC, you only have to run the tool and press the Listen button.
The client PC will require a bit of setting up, go to File > Configure, add the IP address of the server and check it’s using the same port as the server, the default is 8998. The default packet size is 2MB which might need increasing depending on your network. You can also define the test duration, packet size, connection and transfer mode. During the benchmark you can see the live transfer rate and the average performance.
Download LANBench
3. NetIO-GUI
NETIO is actually a command line utility for benchmarking network throughput. NetIO-GUI is a third party graphical user interface that acts as a frontend and makes the tool much easier to use. After downloading, run the extractor followed by running NetIO-GUI.exe. It’s portable but there is an additional option to install a Windows service from the Extras menu if you plan to run NetIO-GUI regularly.
You will need to run NetIO-GUI on both computers that you want to test. On the server PC simply press Server-Mode and click Start Server. On the other PC make sure it’s in Client-Mode, then enter the IP address of the server PC and click Start Measure. NetIO will then test the connectivity based on different packet sizes. Protocol, measuring units (MB/s will likely be best), port and ping tests are all optional settings.
Download NetIO-GUI
4. AIDA32
AIDA32 is actually the first and free version of the popular hardware information and benchmarking tool known as EVEREST and now AIDA64. AIDA32 comes with a useful Network Benchmark plugin that is no longer found in EVEREST or AIDA64. To run the network benchmark, download, unzip and run aida32.exe. In the menu select Plugin > AIDA32 Network Benchmark.
Like some of the other tools, you need to run the program on both computers you want to test. On one computer, select Master from the drop down at the bottom of the window, go to the Bandwidth tab and click Start. On the second computer, select Slave, enter the IP address of the Master into the box, go to the Bandwidth tab and click Start. The Save button allows you to save the bandwidth chart as a bitmap image.
Download AIDA32
5. iPerf Speed Test Command Line Tool and GUI
iPerf is a popular and well known multi platform command line benchmarking tool. This means it can be run on devices running Windows, Linux, macOS, iOS and Android. To get iPerf running, download the zip archive and extract it onto two computers, then open a Command Prompt on each machine. On the first computer run the following command which sets it up as the server.
iPerf3.exe -s
On the second computer, run the below command replacing the zeroes with the IP address of the computer running as the server.
iPerf3.exe -c 0.0.0.0 (e.g. iperf3.exe -c 192.168.0.2)
A speed test will be performed for 10 seconds giving the results in Megabits per second. To get the Megabytes per second score, append “-f M” to the end of the command (note the upper case M).
There are several other commands that can be used in iPerf although we won’t go into that here. They include changing the default port, using UDP instead of TCP, running for a custom time period, transferring a specific number of blocks/bytes, setting MTU, using only IPv4/IPv6 and much more.
Download iPerf
If you’re not a fan of Command Prompt, an option is to use a frontend GUI. There aren’t many free frontends around but one of them is JPerf. The drawbacks with JPerf are you will need Java installed on your system and it’s also from 2009 with an old version of iPerf included. You can’t replace it with the latest iPerf but version 2.0.9 from 2016 does work, the included version 1.7.0 is from 2003.
Run the jperf.bat batch file to launch JPerf. Usage is pretty much the same as with other tools here, on one computer set the program as server and press the run button. Use the second computer as the client, enter the server IP address and press Run IPerf. The advantage here is most of the iPerf commands can be edited from checkboxes and text boxes.
Download JPerf
For more advanced users, we did find another free iPerf GUI called PPerf. It’s actually a PowerShell script that will allow you to switch between either version 2 or 3 of iPerf during testing.
6. NetStress
NetStress is a free and simple network benchmarking tool created as an internal tool by Nuts About Nets which was then released to the general public. The biggest problem with NetStress is the horrible user interface which isn’t very easy to see or navigate and it only runs as a full maximized window.
NetStress also needs to run on both computers that you want to test but one good thing is it can automatically find the receiver’s IP address. To run a test, click on the 0.0.0.0 at the top beside the Remote Receiver IP and select the IP address that is listed in the window and click OK. The Start button will then be enabled and clicking on it will begin measuring the TCP and UDP throughput.
Download NetStress
Game 2.0
How To Get The Server IP Address
Some of these tools require you to run an instance of the program on two computers, one as a client and one as a server. You will be asked to enter the IP address of the server on the client so will need to know its local IP address. Experienced users will know how to do that but others might not be too sure. Here are some simple ways for less experienced users to get the local IP address of a computer.
An easy option is to download a utility that shows the information in a GUI window. Simple IP Config allows editing the settings of installed network adapters but all you have to do is download and run the portable tool. Then copy the IP address from the lower right and close the program. You may need to select a different adapter from the drop down if you have more than one, such as ethernet or Wifi on a laptop.
Another obvious way to get your local IP address would be from Windows itself. There are multiple ways to do it but the easiest is in Windows 10. Press the Windows key on your keyboard and type network properties, then press Enter.
The address will be listed under IPv4 address, ignore the forward slash and anything after it. A second way to get the IP address in Windows is via Control Panel and works for all modern versions of Windows. Press the Windows key, type network connections and press Enter to open the Network Connections window.
Right click on the adapter you are using, select Status and finally press the Details button. More advanced users would also recommend using the IPConfig tool from Command Prompt but it essentially gives the same information as the Windows 10 view your network properties dialog above.
You might also like:
8 Free Tools to Test Read and Write Speed of USB Flash Drives5 Tools to Scan Connected Computers on the Local Network and Find Shared Folders7 Free Tools to Check if Someone is Using Your Wireless NetworkHD Tune – A Free Utility to Benchmark and Test your Hard Drive5 Tools to Manage Multiple Network Connection ProfilesHi, Good Article
But for me myfiber.co.in is the best website to check the internet speed because it gives very accurate results.
This obviously tests internet speed and not network speed, so it has no bearing on the subject of this article.
On a side note, I did test the website you mentioned and it was completely inaccurate. Told me my connection was less than half what it really is is and what Google Speed test reports.
ReplyA nice compilation, useful article! FYI, I have been using OpManager and its really good in testing your bandwidth, network devices and interfaces. Check this page:@
manageengine.com/network-monitoring/network-testing-tools.html
ReplyPTCL speed test, Check your Internet speed test online around the world with this quick broadband speed test. You can speed test Wateen, Jazz, warid, Zong, telenor, storm fiber.
Replyiperf ++++
Replyis there any way to emulate several users downloading and uploading simultaniously to a shared network drive? for web we’re using loadrunner but i dont think loadrunner will do this job.
Replyiperf – it’s all you need. Runs from a command prompt, and is multi platform, so for example, you can check throughput from your windows client to your linux server – or vice versa.
Reply+1 for iperf
ReplyLAN Speed Test
Watch it! It’s Malware. It install, but won’t uninstall. It says parts must be uninstalled manually.
You are not downloading LAN Speed Test Lite which is portable and what we are looking at here, you are downloading the shareware version of the tool.
Reply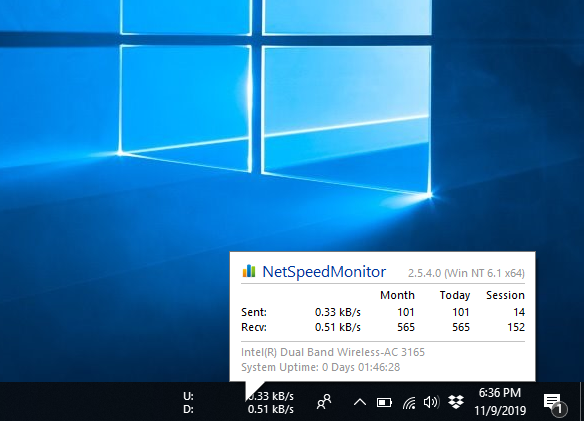
Hi. Very interesting apps.
But I need to verify my network speed not only for myself but also for auditors.
So, they probably will ask me how I can guarantee that the used app is indeed a reliable testing system and not just beautiful interface with fake numbers?
Is any of these apps certified by any autonomous organization?
You read my wishes !
I’ve being looking (not very deep indeed) for this type of tools.
Many time, visiting a customer to troubleshoot why most computers on the net are slowing down, one of my concern is not only looking for virus or any software sucking the net, instead, it could be a wiring problem in just one spot (like loose connectors, or dirty/rusty plug, 1 damaged switch’s port, etc).
The best software in this type would be that which can start measure traffic by increasing transmission block size and speed until it stop responding, generating a log, or multi-point measure as well.
Some time, testing 1 wire won’t give the right picture, sometime might be switch have too many collision it would handle.
Thanks again !!
Is very good article and aida 32 is a great program i test my network speed good in 100 mbps network is 8000 kb/s and 1gb network is 65000/82000 kb/s
Thanks.. ;)
ReplyLeave a Reply
Portable Network Analyzer Freeware for Your LAN Network
Capsa Free is a network analyzer freeware for Ethernet monitoring, troubleshooting and analysis. It provides users with great experience to learn how to monitor network activities, pinpoint network problems, enhance network security. Capsa Free is a special edition of Capsa Network Analyzer for students, teachers and computer geeks to learn protocols and networking technology knowledge.
FREE DOWNLOADNetwork Speed Monitor 2 0 11 Ipk
Compare Editions
Network Speed Monitor 2 0 11 Inch
| Key Feature | Capsa Enterprise | Capsa Free |
|---|---|---|
| Price | $995 | Free |
| Trial Download | 30-Day Trial | Download |
| Monitors WiFi Connections | No | |
| IP Addresses Monitored | Unlimited | 10 |
| Session Timeout Length | Unlimited | 4 hours |
| Adapter Monitors | ||
| Manually Save Files | ||
| Online Auto-update | No | |
| Run Multiple Projects | No | |
| Support Multiple Adapters | No | |
| Support Network TAP | No | |
| Printing | No | |
| Export Data | No | |
| Log Output Function | No | |
| Fast Speed Packet Replay | No | |
| Process View | No | |
| Application View | No | |
| TCP Port Scan View | No | |
| VoIP View | No | |
| Save Reports | No | |
| Diagnosis Function | No | |
| Security Analysis Profile | No | |
| Custom Reports | No | |
| Packet Auto-output Function | No | |
| Auto-Scheduling | No | |
| ARP Attack View | No | |
| Worm View | No | |
| DoS Attacking View | No | |
| DoS Attacked View | No | |
| Suspicious Conversation View | No | |
| Trial Download | 30-Day Trial | Download |
| Price | $995 | Free |