Screens 4 5 – Access Your Computer Remotely Working
On your Windows, Android, or iOS device: Open the Remote Desktop app (available for free from Microsoft Store, Google Play, and the Mac App Store), and add the name of the PC that you want to connect to (from Step 1). Select the remote PC name that you added, and then wait for the connection to complete. A recommenced alternative to using Screens Connect in order to make your PC reachable remotely is No-IP. Please refer to the Making your computer reachable remotely without Screens Connect article to learn how. Selecting a Display. In order to select a particular display on your computer, you need to specify a different port number. It would appear that this is the issue. However I find it odd that when I had windows 7 pro I could remote connect to a windows 7 enterprise computer and I got multi-monitor support. But when I have windows 10 pro (where multi-monitors is supported), I do not get multi monitor support. Screens Connect is a free utility that lets you connect back to your Mac or Windows PC from anywhere in the world. Download Screens Connect 4 (macOS 10.11 or later) Screens Connect for Windows (Windows XP or later). From VNC Server 6.3.2, you can blank the screens of most Windows computers (up to and including Windows 10).This is equivalent to turning the monitor(s) attached to a remote computer off so people in the vicinity can't see what you're doing. Note: You cannot blank the screens of remote Linux or Mac computers, and there are limitations for some Windows 8 and 10 computers, particularly laptops.
Remote Desktop Connection to another machine is a default option in all newer Microsoft OS's. To enable RDP across multiple monitors is only a feature supported by Win7 Enterprise or Win7 Ultimate. With the steps below, you'll be able to modify the RDP connection to span the window across multiple monitors.
Screens 4 5 – Access Your Computer Remotely Working Remotely
6 Steps total
Step 1: Accessing RDP
Programs To Access Computers Remotely
Search via Start Menu to bring up the RDP window and click 'show options'.
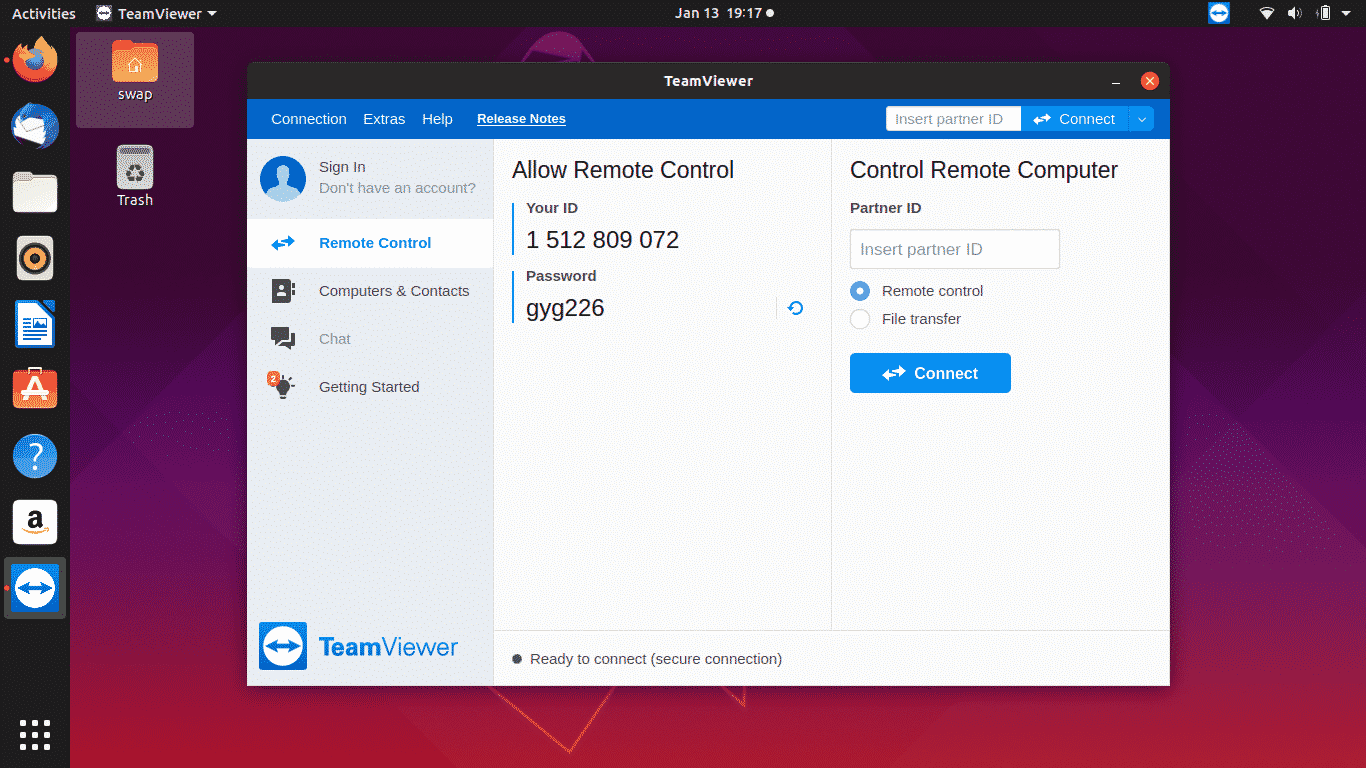
Step 2: Configuring RDP
Click on the 'Display' tab
Check the box 'Use all my monitors for the remote session'
Click on the 'General' tab and save the configuration to your desktop
Step 3: Equalize all monitor resolutions
The 'span' process will ONLY work if the multiple monitors that you are using to access the remote PC have the same resolution settings.
Access your monitor resolution window, then modify the monitors so they have the EXACT same resolution.
Step 4: Modify the RDP script
Right-click the RDP icon that you previously saved to your desktop
Select 'open with..' and open the file with notepad
At the bottom of the displayed code type:
span monitors:i:1
Save the script changes
Step 5: One last change...
Once you have saved the script changes, right-click the RDP desktop icon again and select 'open with...'
Then select 'choose default program'
Select RDP
Step 6: You're good to go!
Now you should be able to launch RDP from the icon that you saved to your desktop and abracadabra!
Your single RDP window now spans multiple monitors!
The URL listed below will only give you the command you enter to modify the script - not the entire process laid out here.
References
- Remote Desktop: /span across multiple monitors