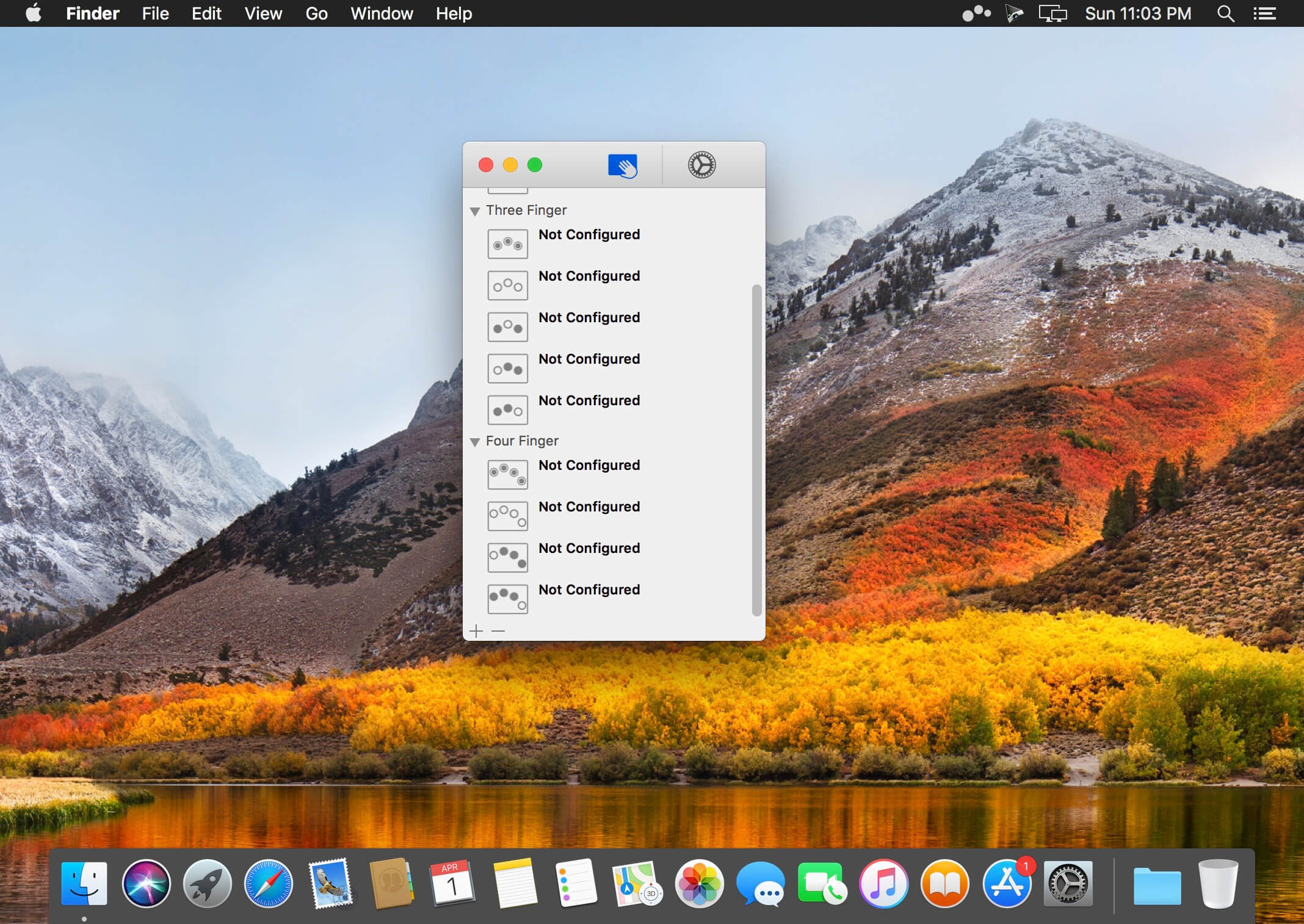- Multitouch 0 0 3 – Easily Add Gestures To Macos Bootable
- Multitouch 0 0 3 – Easily Add Gestures To Macos High Sierra
- Multitouch 0 0 3 – Easily Add Gestures To Macos X
- Multitouch 0 0 3 – Easily Add Gestures To Macos Catalina
Multitouch or Multitasking gestures are one of the coolest features of iOS for the iPad. With these gestures, you easily and quickly switch between apps, return to the main screen (home screen), close apps, and much more. Use Multitasking to work with two apps at the same time, answer texts or emails while watching videos, or quickly switch to different apps using these gestures.
Contents
- Multitouch gestures are a new feature in iOS 4.3. Multi-touch gestures can be enabled by jailbreaking your device using Sn0wbreeze (Windows) on 4.3 or higher or by installing xcode (Mac) on your.
- Four finger swipe gestures are captured by defualt by GNOME shell so they can not be handled by this extension. However, eventually four finger pinches should be able to be handled I believe. It only works with GNOME Wayland 3.26+. See the releases for a working 3.22 and 3.24 version.
Easily add gestures to macOS Multitouch lets you link a custom action with a specific magic trackpad or magic mouse gesture. For example, a click can run a three fingers stuck. Improve your workflow executing keyboard shortcuts, controlling your browser tabs, clicking the middle mouse button and more.
- 1 How to enable Multitasking Gestures
- 3 Use apps while you watch a video with Picture in Picture
Related Articles
How to enable Multitasking Gestures
Multitouch 0 0 3 – Easily Add Gestures To Macos Bootable
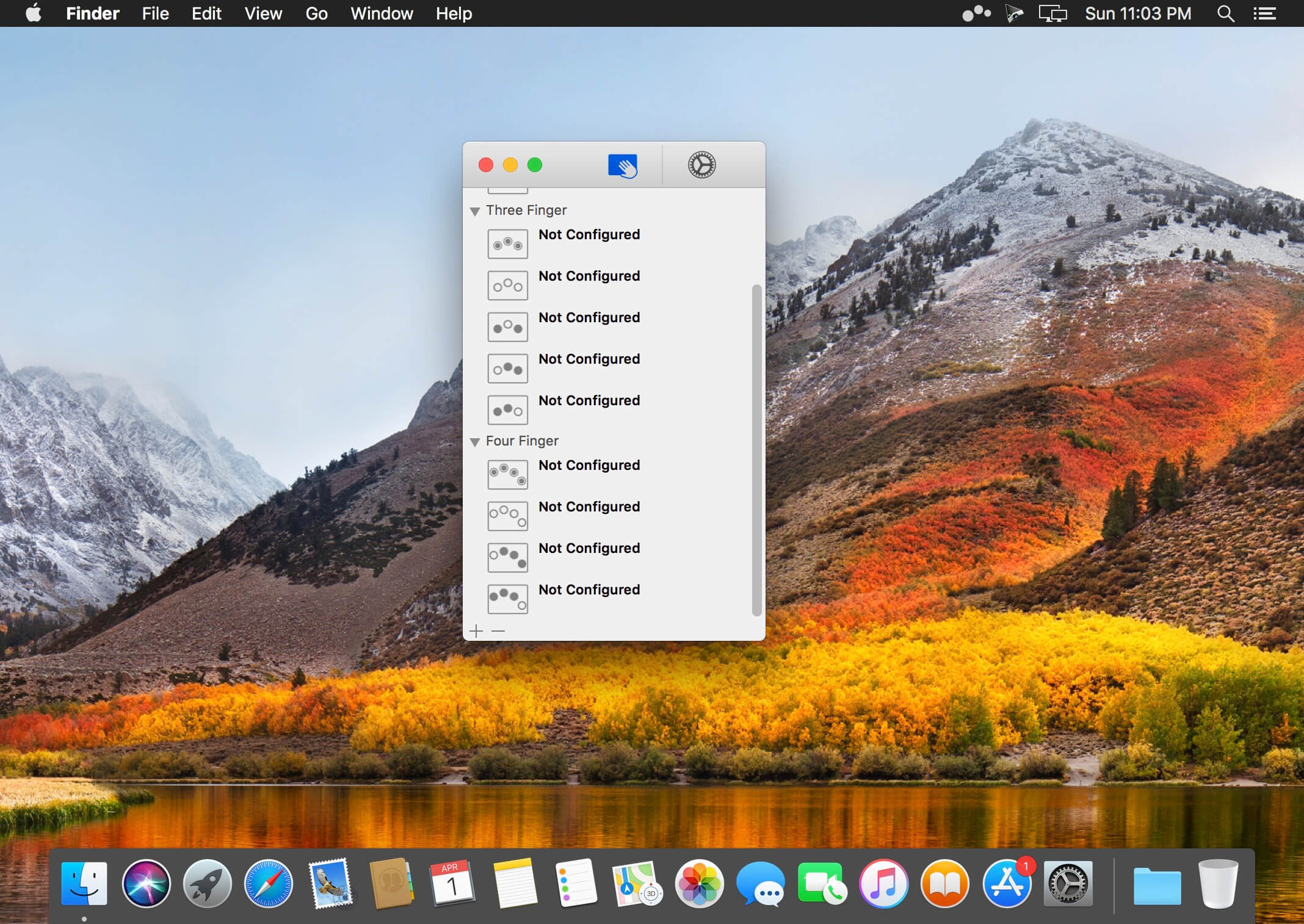
First, make sure that you have allowed Multitasking Gestures. To turn this on, just tap Settings > General > Multitasking > Gestures (or Multitasking Gestures in older iOS) and toggle this ON.
Now you can use either four or five fingers to perform various multi-touch tasks as follows:
Close Apps and Pinch to the Home Screen
Use four or five fingers in a pinching gesture to get back to the home screen, instead of pressing the home button. It is quick and straightforward.
Open Multitasking Bar
Want to open your multitasking bar to force close an app or switch between apps? You may do so by clicking the home button twice. You can also do this with multitasking gestures by using four or five fingers to swipe up.
Switch Apps by Swiping Left or Right
Multitouch 0 0 3 – Easily Add Gestures To Macos High Sierra

This is one of the most useful of the multitasking gestures. Switch between apps by using four or five fingers and swiping left or right.
Turn Multitasking features on or off
- Go to Settings > General > Multitasking
- Allow Multiple Apps: Turn off if you don’t want to use Slide Over or Split View
- Persistent Video Overlay: Turn off if you don’t want to use Picture in Picture
- Gestures: Turn off if you don’t want to use Multitasking gestures to see the app switcher, return to the Home screen, and more
Use apps while you watch a video with Picture in Picture
Multitouch 0 0 3 – Easily Add Gestures To Macos X
With Picture in Picture, use FaceTime or watch a movie AND do other things like check email, text friends, or write up notes and reminder. All you need to do is tap the picture in picture button and your FaceTime or screen scales down to a corner of your display. Open Another app and your video or FaceTime conversation continues.
Obsessed with tech since the early arrival of A/UX on Apple, Sudz (SK) is responsible for the editorial direction of AppleToolBox. He is based out of Los Angeles, CA.
Sudz specializes in covering all things macOS, having reviewed dozens of OS X and macOS developments over the years.
Multitouch 0 0 3 – Easily Add Gestures To Macos Catalina
In a former life, Sudz worked helping Fortune 100 companies with their technology and business transformation aspirations.
Related Posts:
Support > Advice & Articles > Multi-touch Gestures in macOS
Back to:
This article covers the multi-touch gestures you can use on a trackpad on your Mac, and their functions.
If you place two fingers on the trackpad and swipe up or down, you can scroll within the page/content you are viewing. If you are using a Magic Mouse, just use one finger.
Smart Zoom
If you double tap the trackpad with two fingers, Safari will 'smart zoom.' Smart zoom means that Safari will zoom in so that the column of content your cursor is over will fill the width of the window. Repeat the gesture to zoom back out. If you are using a Magic Mouse, just use one finger.
NavigatingIf you swipe with two fingers from left to right, you can navigate between pages. For example, in Safari, you can navigate between the next and previous webpages. In iBooks, you can turn the page in the book you are reading. If you are using a Magic Mouse, just use one finger.
If you place two fingers on the trackpad and spread them apart (like a reverse pinch motion), you can zoom in. The further you spread your fingers, the more it zooms in. Bring your fingers together in a pinching motion to zoom out. The pinch to zoom gesture does not work with the Magic Mouse.
Mission Control
If you place three fingers on the trackpad and swipe up, Mission Control is revealed1. If you are using a Magic Mouse, double tap with two fingers instead. To leave Mission Control, repeat the same gesture, except swipe down. On the Magic Mouse, repeat the same gesture you used to access Mission Control.
Mission Control gives you a view of all the application windows you have open on your Mac. Mission Control will group windows by applications. If you want to expand a group of windows to see them all, swipe upward with two fingers on the trackpad. If you are using a Magic Mouse, just use one finger.
Mission Control will also let you navigate between multiple screens (applications running in full screen mode, or additional spaces). To go to the screen to the left or right of the current screen, horizontally swipe with three fingers on the trackpad. If you are using a Magic Mouse, just use two fingers.
If you place two fingers on the trackpad and swipe from right to left, you can show Notification Center2. Make sure you begin the swipe from the right edge of the trackpad. Swipe from left to right to dismiss Notification Center. The Notification Center gesture does not work with the Magic Mouse.
Spaces
If you place three fingers on the trackpad and swipe horizontally, you can navigate between full-screen apps and spaces. Swiping from right to left will go to the screen to the left of the current one. Swiping from left to right will go to the screen to the right. If you are using a Magic Mouse, just use two fingers.
NOTE: Dashboard also counts as a 'space.' It is to the left of the main desktop screen.
If you place three fingers near the upper right of the trackpad and one finger near the lower left, and then bring them together in a pinching motion, you can access Launchpad1. To exit Launchpad, make a reverse pinching motion (spread your fingers apart) with the same fingers. The Launchpad gesture does not work with the Magic Mouse.
Launchpad provides an alternate interface to view all of your applications in. You can rearrange applications and even group them into folders, all within Launchpad. To swipe between multiple Launchpad pages, swipe horizontally to the left or right with two fingers on your trackpad. If you are using a Magic Mouse, just use one finger.
If you want to move an application onto a different page, just click and drag it to the edge of the screen, and wait a second or two. You should then be on the next page.
If you place your thumb and three fingers in the center of the trackpad and spread them apart, all windows will fly off the screen so you can see you desktop. Make a pinching motion (bring your fingers together) with the same fingers to bring the windows back to the screen. The Desktop gesture does not work with the Magic Mouse.
Exposé
If you place three fingers on the trackpad and swipe downwards, you can see a preview of all of the windows you have open, even if they are in another space. Swipe in the opposite direction to exit Exposé. The Exposé gesture does not work with the Magic Mouse.
Look up a Word
If you are using OS X Lion, and you double tap with three fingers on the trackpad, you can see information from the dictionary, thesaurus, and from Wikipedia about the word that your cursor is on. If you are using any version of Mac OS X other than Lion, you only need to single tap with three fingers. The Look up gesture does not work with the Magic Mouse.
Safari Tabs
If you place two fingers on the trackpad and make a pinching motion while in Safari, you can get a view of your Safari tabs2. The Safari tab view gesture does not work with the Magic Mouse.
This Safari tabs view gives you a view of all of your tabs with a live preview window of each. To scroll through tabs, swipe horizontally to the left or right with two fingers. To exit this view, make a reverse pinch motion, or click on a tab.
2. Requires OS X Mountain Lion (10.8) or later.
Back to: Submit Question:
|
|